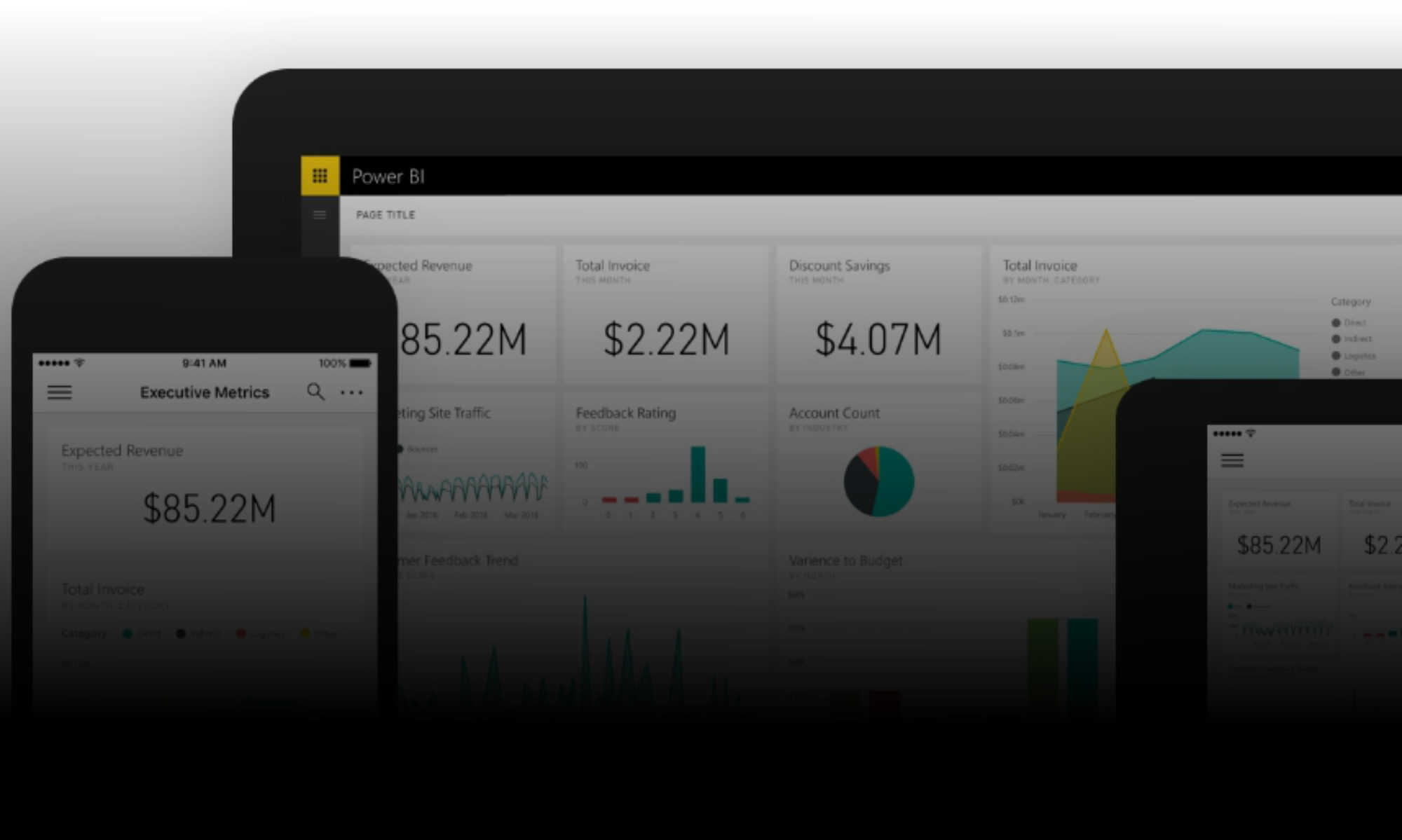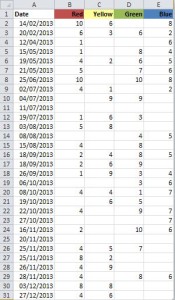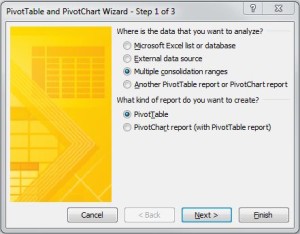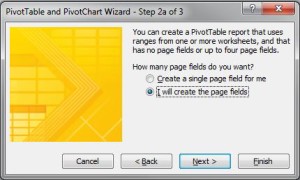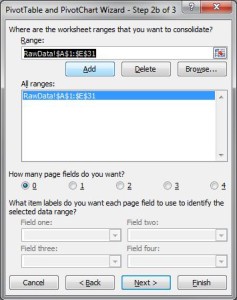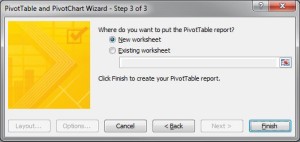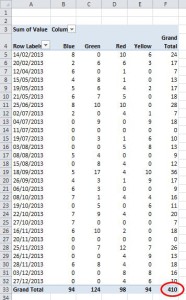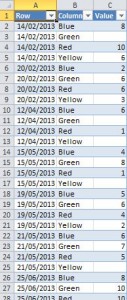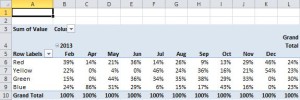Following on from my last post Using VBA to Write Excel Data to Text File – I’ve had this reply from Bernie Deitrick, Excel MVP, who has written a modified version of the code for when early binding is preferred:
Sub WriteTextFileEarlyBinding()
Dim rng As Range
Dim lRow As Long
Dim strOutput As String
Dim strNextLine As String
Dim strFilename As String
Dim strSeparator
Dim adStream As ADODB.Stream
'CHANGE THESE PARAMETERS
strFilename = ThisWorkbook.Path & "\Output.txt"
Set rng = ActiveSheet.UsedRange 'Selection
strSeparator = vbTab ' e.g. for comma seperated value, change this to strSeparator = ","
For lRow = 1 To rng.Rows.Count
strNextLine = Join$(Application.Transpose(Application.Transpose(rng.Rows(lRow).Value)), strSeparator)
If strOutput = "" Then
strOutput = strNextLine
Else
strOutput = strOutput & vbCrLf & strNextLine
End If
Next lRow
Set adStream = New ADODB.Stream
With adStream
.Type = adTypeText ' or use adTypeBinary
.Charset = "us-ascii" 'See table below
.Open
.WriteText strOutput
.SaveToFile strFilename, adSaveCreateOverWrite ' 2; adSaveCreateNotExist = 1
End With
End Sub
'Constant Value
'CdoBIG5 "big5"
'CdoEUC_JP "euc-jp"
'CdoEUC_KR "euc-kr"
'CdoGB2312 "gb2312"
'CdoISO_2022_JP "iso-2022-jp"
'CdoISO_2022_KR "iso-2022-kr"
'CdoISO_8859_1 "iso-8859-1"
'CdoISO_8859_2 "iso-8859-2"
'CdoISO_8859_3 "iso-8859-3"
'CdoISO_8859_4 "iso-8859-4"
'CdoISO_8859_5 "iso-8859-5"
'CdoISO_8859_6 "iso-8859-6"
'CdoISO_8859_7 "iso-8859-7"
'CdoISO_8859_8 "iso-8859-8"
'CdoISO_8859_9 "iso-8859-9"
'cdoKOI8_R "koi8-r"
'cdoShift_JIS "shift-jis"
'CdoUS_ASCII "us-ascii"
'CdoUTF_7 "utf-7"
'CdoUTF_8 "utf-8"
'The contents of Charset are case-insensitive. The default value is "us-ascii".
Code posted with his permission. Thanks, Bernie!